Minecraft không còn là một cái tên xa lạ đối với cộng đồng game thủ toàn cầu. Sức hút của thế giới hình hộp kỳ diệu này chưa bao giờ hạ nhiệt, và cùng với đó, trào lưu stream Minecraft cũng ngày càng trở nên phổ biến. Vậy làm thế nào để Stream Minecraft? Bài viết này wgwatch.tv sẽ cung cấp một hướng dẫn toàn diện và dễ hiểu về cách stream Minecraft dành cho người mới bắt đầu.
Stream Minecraft là gì?
Minecraft là một trò chơi điện tử dạng sandbox (thế giới mở) được phát triển bởi Mojang Studios. Sandbox ở đây có nghĩa là trò chơi mang đến một thế giới ảo rộng lớn, nơi người chơi có toàn quyền tự do khám phá, xây dựng và tương tác theo ý thích của mình mà không bị giới hạn bởi cốt truyện hay mục tiêu cụ thể nào.
Stream Minecraft là việc phát sóng trực tiếp quá trình chơi game Minecraft của bạn lên các nền tảng trực tuyến như YouTube, Twitch, Facebook Gaming và nhiều nền tảng khác. Thông qua livestream Minecraft, bạn không chỉ đơn thuần chơi game một mình mà còn tương tác trực tiếp với khán giả, chia sẻ kinh nghiệm, kỹ năng và thậm chí là xây dựng cộng đồng người hâm mộ cho riêng mình.
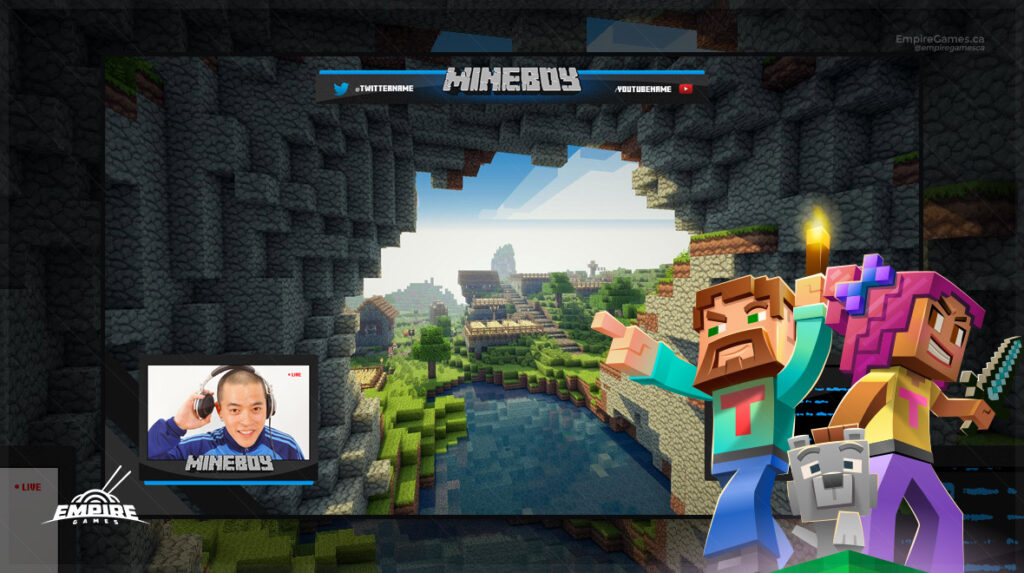
Hướng dẫn chi tiết Stream Minecraft bằng OBS Studio
OBS Studio (Open Broadcaster Software Studio) là một phần mềm mã nguồn mở, miễn phí và đa nền tảng, được tin dùng bởi hàng triệu streamer trên toàn thế giới. OBS Studio cung cấp đầy đủ các tính năng cần thiết cho một buổi livestream chuyên nghiệp, từ thu hình, thu tiếng, tạo cảnh (scenes), thêm nguồn (sources), bộ lọc (filters) đến trộn âm thanh và nhiều hơn nữa.
Hướng dẫn từng bước stream Minecraft bằng OBS Studio
Bước 1: Cài đặt và khởi động OBS Studio
Truy cập trang web chính thức của OBS Studio (https://obsproject.com/) và tải phiên bản phù hợp với hệ điều hành của bạn (Windows, macOS, Linux). Sau đó, chạy file cài đặt vừa tải về và làm theo hướng dẫn trên màn hình để cài đặt OBS Studio vào máy tính.
Bước 2: Khởi động game Minecraft.
Bước 3: Trong OBS Studio, nhấn nút “Start Streaming” (Bắt đầu stream) ở góc dưới bên phải.
Bước 4: Kiểm tra stream: Truy cập kênh stream của bạn trên nền tảng đã chọn để kiểm tra xem stream đã hoạt động và hiển thị đúng nội dung game Minecraft chưa.
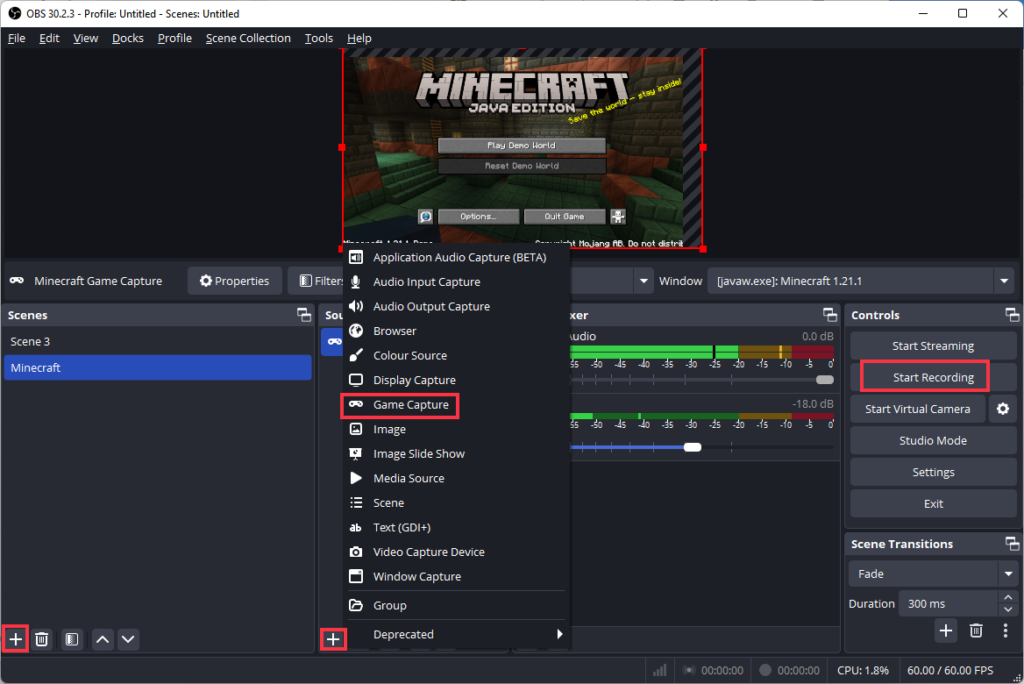
Hướng dẫn Stream Minecraft trên Discord
Stream Minecraft trên Discord chính là giải pháp lý tưởng dành cho những ai muốn chia sẻ những khoảnh khắc xây dựng, khám phá hay chiến đấu trong Minecraft với bạn bè một cách nhanh chóng và riêng tư. Discord không chỉ là nơi tuyệt vời để giao tiếp bằng giọng nói và văn bản, mà còn tích hợp tính năng Go Live mạnh mẽ, cho phép bạn chia sẻ màn hình chơi game Minecraft trực tiếp với bạn bè trên server Discord một cách dễ dàng.
Hướng dẫn từng bước Stream Minecraft trên Discord:
Bước 1: Tham gia Server Discord và kênh thoại
- Khởi động Discord: Mở ứng dụng Discord trên máy tính của bạn
- Chọn Server Discord: Chọn server Discord mà bạn muốn stream Minecraft đến bạn bè.
- Vào kênh thoại (Voice Channel): Trong server Discord, tìm và tham gia một kênh thoại bất kỳ. Bạn cần ở trong kênh thoại để sử dụng tính năng Go Live.
Bước 2: Bắt đầu Stream Minecraft
- Khởi động game Minecraft: Mở game Minecraft và sẵn sàng để chơi.
- Nhấn nút “Go Live” (Phát trực tiếp): Ở góc dưới bên trái ứng dụng Discord, bạn sẽ thấy nút “Go Live” (biểu tượng màn hình và mũi tên). Nhấn vào nút này.
Bước 3: Chọn Minecraft để Stream
Trong cửa sổ “Go Live” hiện ra, ở mục “application“, bạn sẽ thấy danh sách các ứng dụng đang mở. Chọn “Minecraft” (hoặc cửa sổ game Minecraft của bạn). Đảm bảo game Minecraft đang chạy để nó xuất hiện trong danh sách.
Bước 4: Quản lý và kết thúc Stream Minecraft trên Discord
- Quản lý Stream: Trong kênh thoại Discord, bạn sẽ thấy biểu tượng “Live” bên cạnh tên kênh thoại, cho biết kênh đang có stream trực tiếp. Bạn bè của bạn trong server có thể nhấn vào kênh thoại này để xem stream Minecraft của bạn.
- Kết thúc Stream: Khi bạn muốn kết thúc stream Minecraft, nhấn vào nút “Stop Streaming” (Dừng phát trực tiếp) màu đỏ (biểu tượng màn hình và dấu X) ở góc dưới bên trái ứng dụng Discord.
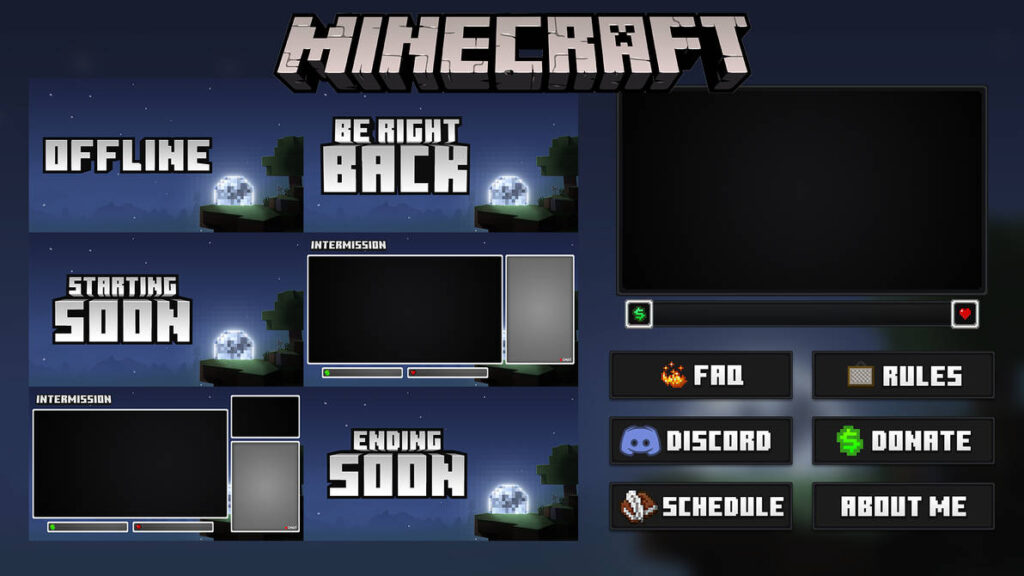
Hướng dẫn Cast Minecraft lên TV với Chromecast
Chromecast là một thiết bị nhỏ gọn của Google, cho phép bạn dễ dàng truyền nội dung từ điện thoại, máy tính bảng hoặc máy tính lên TV một cách nhanh chóng và tiện lợi.
Đối với Minecraft trên điện thoại/máy tính bảng
Bước 1: Kết nối Chromecast và TV
Đảm bảo Chromecast đã được cắm vào cổng HDMI của TV và đã được thiết lập thành công thông qua ứng dụng Google Home. Kiểm tra TV đã chọn đúng đầu vào HDMI mà Chromecast đang kết nối.
Bước 2: Kết nối điện thoại/máy tính bảng và Chromecast
- Mở ứng dụng Google Home trên điện thoại/máy tính bảng của bạn. Đảm bảo điện thoại/máy tính bảng đã kết nối với cùng mạng Wi-Fi mà Chromecast đang sử dụng.
- Trong ứng dụng Google Home, bạn sẽ thấy tên Chromecast của mình hiển thị. Sau đó, nhấn vào tên Chromecast của bạn.
Bước 3: Bắt đầu “Cast màn hình” (Screen Cast) hoặc “Truyền màn hình” (Cast Screen)
Nhấn vào nút “Cast màn hình của tôi” hoặc “Truyền màn hình của tôi” (tùy thuộc vào phiên bản ứng dụng và hệ điều hành). Ngay sau đó, màn hình điện thoại/máy tính bảng của bạn sẽ được phản chiếu (mirror) lên TV thông qua Chromecast.
Sau khi kết nối thành công, mọi thao tác bạn thực hiện trên điện thoại/máy tính bảng (bao gồm cả việc chơi Minecraft) sẽ được hiển thị trên màn hình TV lớn thông qua Chromecast. Bạn có thể bắt đầu chơi Minecraft và tận hưởng trên màn hình rộng lớn.

Đối với Minecraft trên máy tính
Nếu bạn chơi Minecraft trên máy tính Windows hoặc macOS (phiên bản Java Edition hoặc Bedrock Edition), bạn cũng có thể cast game lên TV bằng Chromecast. Các bước thực hiện hơi khác một chút so với trên điện thoại/máy tính bảng:
Bước 1 – Kết nối Chromecast và TV: Tương tự như trên điện thoại/máy tính bảng, đảm bảo Chromecast đã được cắm vào TV và thiết lập thành công.
Bước 2 – Kết nối máy tính và Chromecast:
Mở trình duyệt Google Chrome trên máy tính của bạn. Đảm bảo máy tính đã kết nối với cùng mạng Wi-Fi mà Chromecast đang sử dụng.
Bước 3: Cast tab Chrome chứa game Minecraft
- Mở game Minecraft trong một tab trình duyệt Google Chrome. Trong trình duyệt Chrome, ở góc trên bên phải, nhấn vào biểu tượng ba dấu chấm dọc (Menu Chrome).
- Chọn “Cast…” hoặc “Truyền…” từ menu.
- Ở mục “Sources” hoặc “Nguồn”, chọn “Cast tab” hoặc “Truyền thẻ” (nếu bạn chỉ muốn cast tab hiện tại) hoặc “Cast desktop” hoặc “Truyền màn hình” (nếu bạn muốn cast toàn bộ màn hình máy tính). Chọn “Cast tab” nếu bạn chỉ muốn hiển thị tab Minecraft trên TV.
- Chọn tên Chromecast của bạn từ danh sách thiết bị hiện ra.
- Nhấn “Share” hoặc “Chia sẻ”, như vậy chỉ với vài bước đơn giản, Tab Chrome chứa game Minecraft sẽ được hiển thị trên TV.
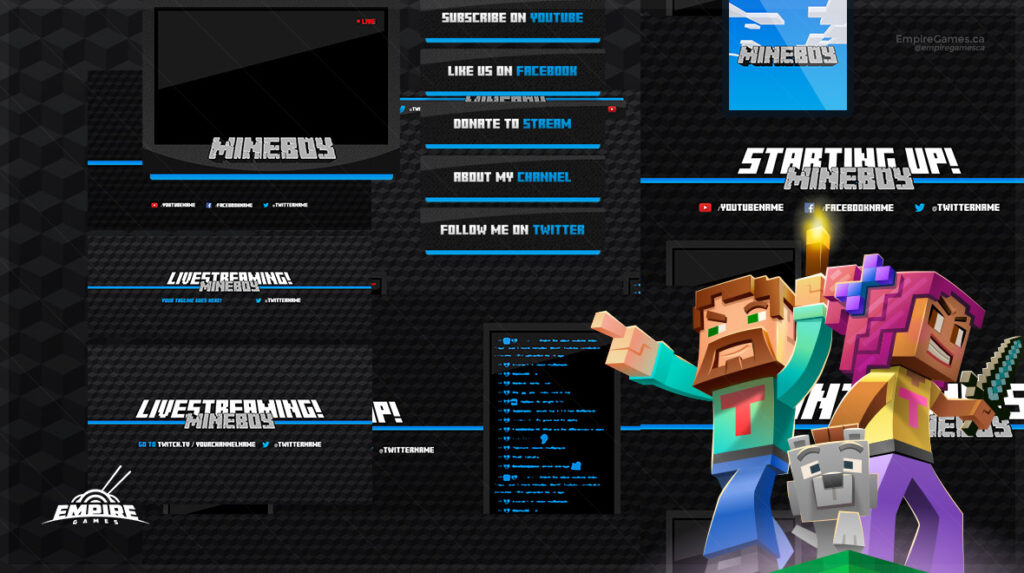
Trên đây là toàn bộ thông tin liên quan tới hướng dẫn stream minecraft cho người mới bắt đầu. Hy vọng rằng với những kiến thức và hướng dẫn chi tiết này, bạn đã tự tin hơn để bắt đầu buổi stream đầu tiên của mình. Để phát triển kênh stream của mình hơn nữa, hãy tiếp tục tìm hiểu về các công cụ hỗ trợ stream chuyên nghiệp, nâng cao kỹ năng tương tác với khán giả và xây dựng cộng đồng người xem trung thành.






