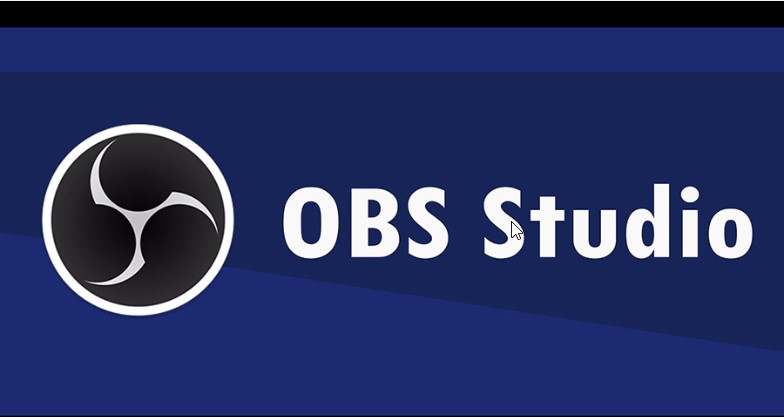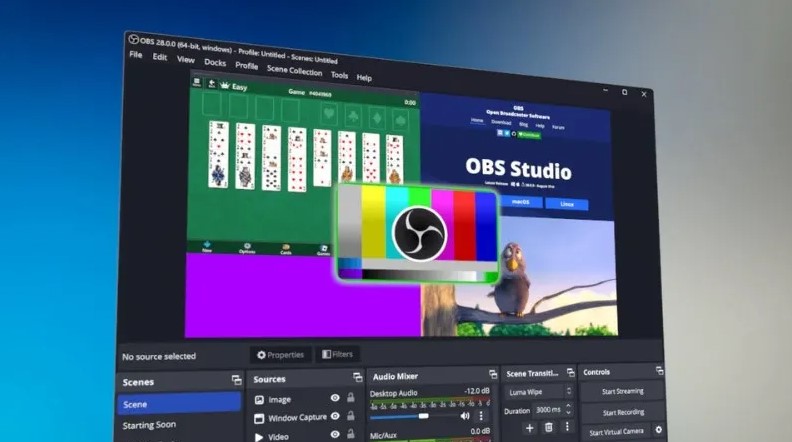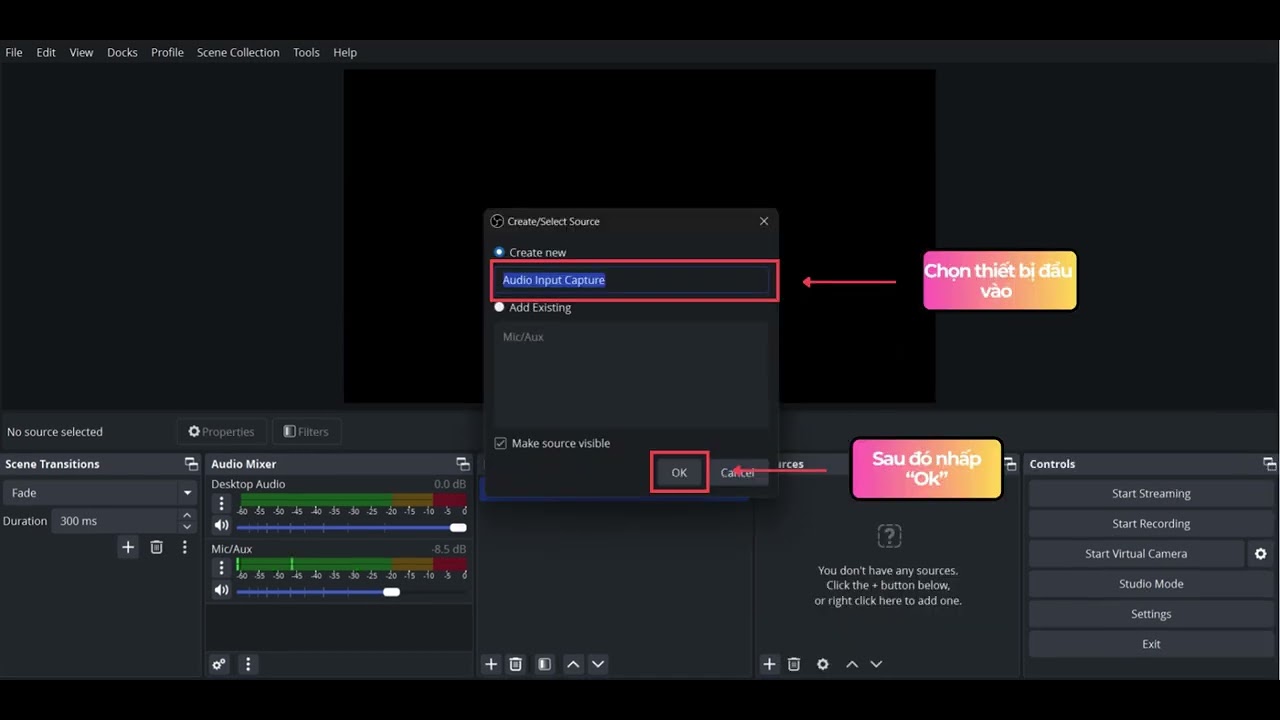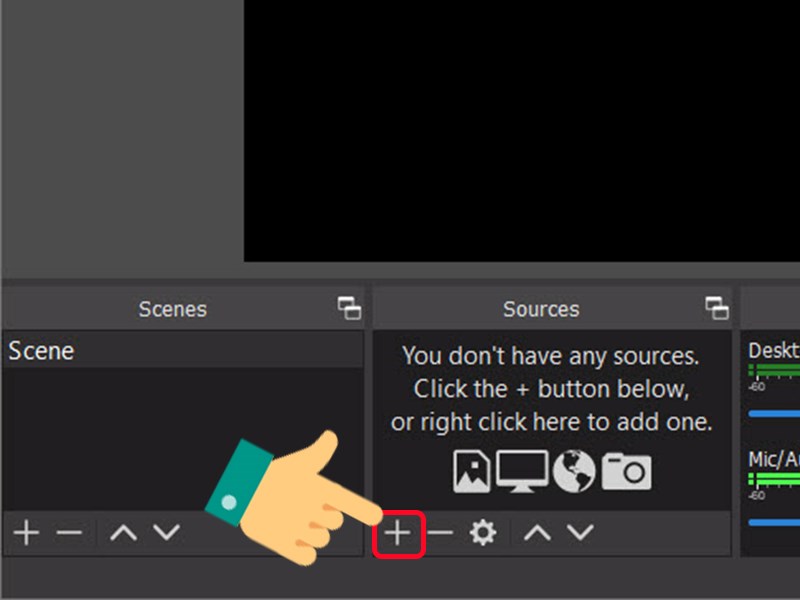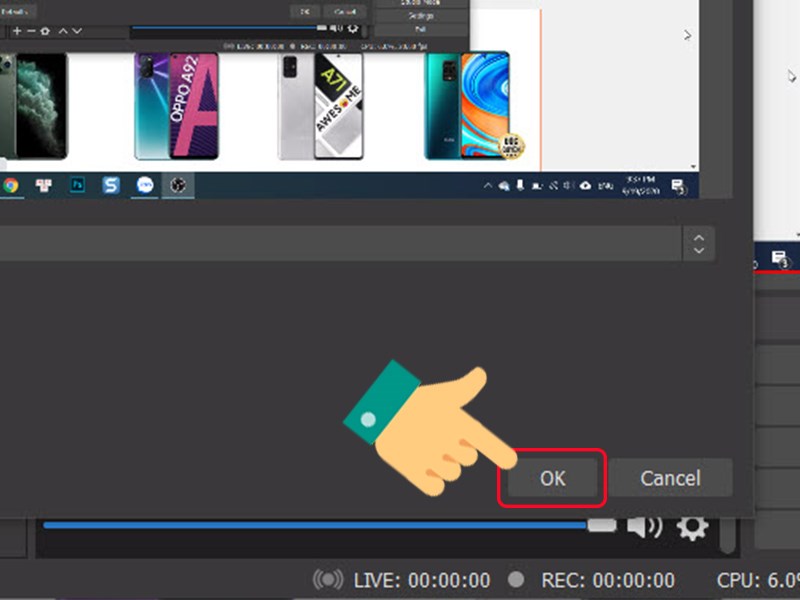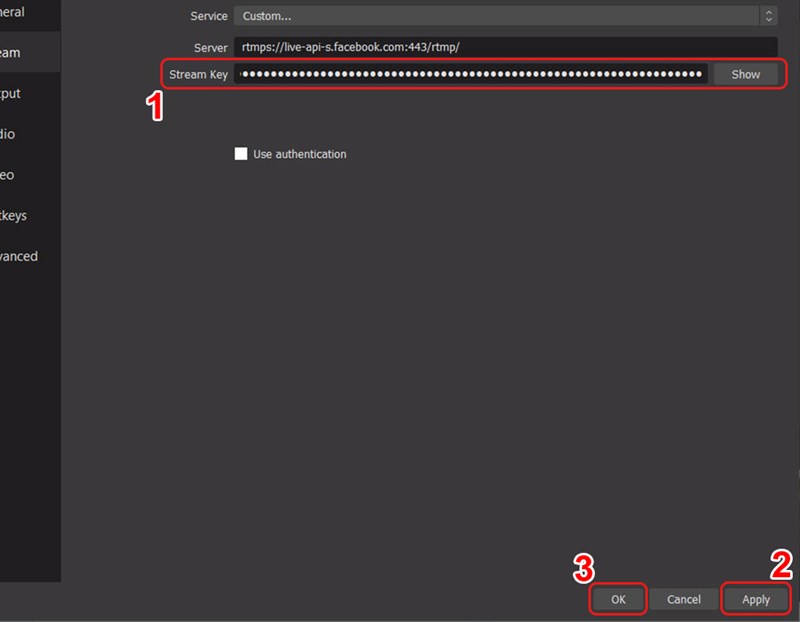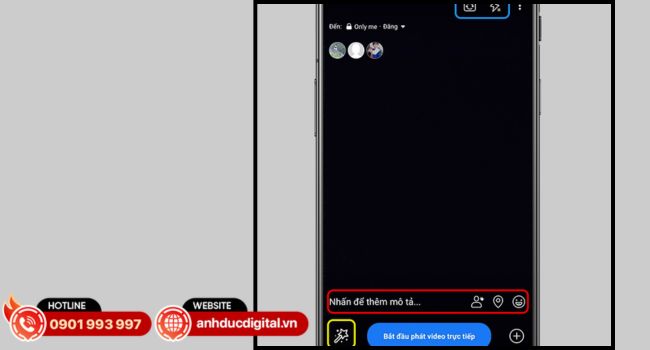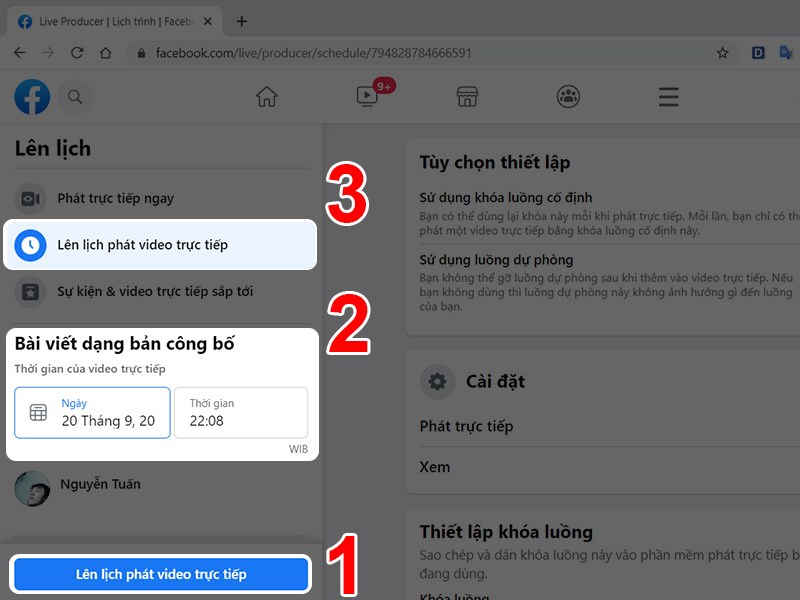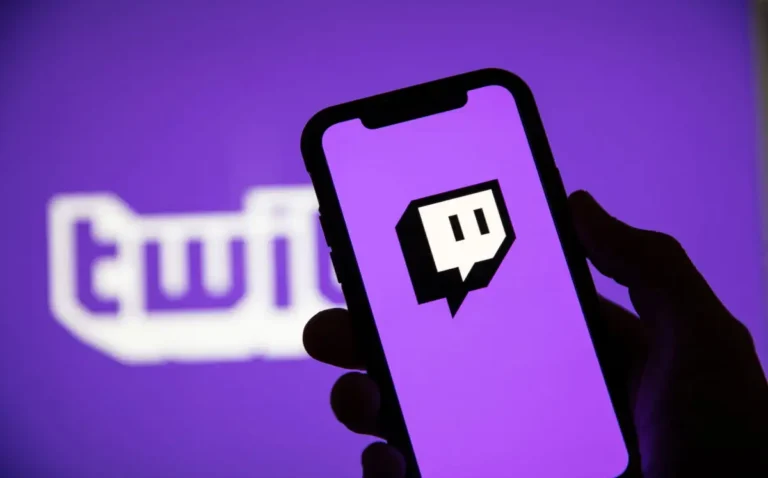Live Stream Game Bằng OBS Studio lên Facebook giúp bạn chia sẻ những khoảnh khắc chơi game hấp dẫn hoặc tạo các video hướng dẫn trực quan. Open Broadcaster Software (OBS) là một trong những phần mềm phổ biến, hỗ trợ phát trực tiếp với chất lượng cao. Trong bài viết này, wgwatch.tv sẽ hướng dẫn bạn cách sử dụng OBS để Live Stream lên Facebook một cách chi tiết nhất.
Giới thiệu về OBS và Live Stream trên Facebook
OBS (Open Broadcaster Software) là một phần mềm quay video và phát trực tiếp hoạt động trên nhiều nền tảng khác nhau. Đây là công cụ miễn phí được nhiều streamer sử dụng để phát trực tiếp nội dung lên mạng xã hội với chất lượng hình ảnh sắc nét và âm thanh sống động.
Dưới đây là các lý do tại sao bạn nên dùng OBS để Live Stream trên Facebook, trình bày dưới dạng bullet:
- Miễn phí và dễ sử dụng:
- OBS là phần mềm miễn phí, không yêu cầu trả phí.
- Giao diện dễ sử dụng, phù hợp với cả người mới bắt đầu và chuyên gia.
- Hỗ trợ đa nền tảng:
- OBS hoạt động trên nhiều hệ điều hành: Windows, macOS, Linux.
- Phù hợp cho streamer trên mọi nền tảng.
- Chất lượng cao:
- Hỗ trợ phát video với độ phân giải cao (720p, 1080p).
- Âm thanh rõ ràng và dễ tùy chỉnh.
- Nhiều tùy chọn nguồn phát:
- Live Stream từ màn hình, cửa sổ ứng dụng, webcam.
- Có thể kết hợp nhiều nguồn phát để tạo video hấp dẫn.
OBS là phần mềm mạnh mẽ, miễn phí và dễ sử dụng, lý tưởng để Live Stream game lên Facebook với chất lượng cao.
Cách Live Stream game máy tính lên Facebook bằng OBS
Để bắt đầu, hãy làm theo các bước sau để nhanh chóng thiết lập và bắt đầu phát trực tiếp game lên Facebook bằng OBS. Các bước này sẽ giúp bạn thiết lập một cách dễ dàng và hiệu quả:
Hướng dẫn nhanh
- Mở OBS Studio trên máy tính: Khởi động phần mềm OBS Studio mà bạn đã cài đặt trên máy tính của mình.
- Thêm nguồn hiển thị màn hình (Display Capture): Thiết lập nguồn hiển thị để OBS có thể truyền tải màn hình của bạn lên Facebook.
- Cấu hình Stream Key Facebook vào OBS: Kết nối OBS với tài khoản Facebook của bạn bằng cách nhập Stream Key.
- Bắt đầu phát trực tiếp bằng cách nhấn Start Streaming: Sau khi hoàn tất cấu hình, nhấn Start Streaming để bắt đầu buổi phát trực tiếp.
Câu dẫn: Đây là các bước cơ bản và nhanh chóng giúp bạn bắt đầu live stream game lên Facebook. Tiếp theo, chúng ta sẽ đi vào chi tiết từng bước một để đảm bảo rằng bạn thiết lập chính xác và có một buổi live stream chất lượng.
Hướng dẫn chi tiết
Ở phần này, chúng ta sẽ đi sâu vào từng bước cụ thể để Live Stream game lên Facebook bằng OBS. Hãy làm theo từng bước dưới đây để đảm bảo rằng mọi thứ được thiết lập chính xác và buổi phát trực tiếp của bạn diễn ra suôn sẻ.
Bước 1: Mở phần mềm OBS và thêm nguồn hiển thị
Để bắt đầu Live Stream, bước đầu tiên là mở phần mềm OBS và thiết lập nguồn phát của bạn. Nguồn phát là yếu tố quan trọng quyết định màn hình nào sẽ được truyền tải trực tiếp.
- Mở OBS: Khởi động phần mềm OBS Studio trên máy tính của bạn.
- Thêm nguồn hiển thị:
- Tại mục Sources, nhấn vào dấu + để thêm nguồn.
- Chọn Display Capture nếu bạn muốn Live Stream toàn bộ màn hình của máy tính.
- Nếu chỉ muốn Live Stream một cửa sổ ứng dụng cụ thể (ví dụ: trình duyệt web, phần mềm), chọn Window Capture.
- Nếu bạn muốn Live Stream game, chọn Game Capture để chỉ hiển thị màn hình của trò chơi.
Bước 2: Đặt tên nguồn hiển thị và xác nhận
Khi bạn đã thêm nguồn phát, OBS sẽ yêu cầu bạn đặt tên cho nguồn đó. Đây là bước giúp bạn dễ dàng nhận diện và điều chỉnh các nguồn phát trong quá trình Live Stream.
- Đặt tên nguồn hiển thị: Một cửa sổ mới sẽ xuất hiện yêu cầu bạn đặt tên cho nguồn phát. Ví dụ, bạn có thể gọi là “Live Game” hoặc “Stream Screen.”
- Nhập tên vào ô Create new, sau đó nhấn OK.
- Xác nhận: OBS sẽ hiển thị màn hình của bạn trong phần preview, giúp bạn kiểm tra lần cuối trước khi tiếp tục.
Bước 3: Cấu hình Stream Key để kết nối với Facebook
Sau khi thiết lập nguồn phát, bạn cần kết nối OBS với tài khoản Facebook của mình. Đây là bước quan trọng để OBS có thể truyền tải video lên Facebook Live.
- Vào phần Settings: Nhấn vào Settings ở góc dưới bên phải của OBS để mở cài đặt.
- Chọn Stream: Trong menu bên trái, chọn Stream.
- Chọn dịch vụ phát: Ở mục Service, chọn Facebook Live để kết nối OBS với Facebook.
- Lấy Stream Key: Nhấn vào Get Stream Key để lấy mã kết nối từ Facebook.
Bước 4: Lấy Stream Key từ Facebook
Bước này sẽ hướng dẫn bạn cách lấy Stream Key từ Facebook, bước cần thiết để OBS có thể phát trực tiếp lên Facebook Live.
- Mở Facebook: Truy cập Facebook trên trình duyệt web của bạn.
- Tạo buổi phát trực tiếp: Vào phần Tạo buổi phát trực tiếp (Live Video).
- Sao chép Stream Key: Kéo xuống dưới trang và sao chép Khóa luồng (Stream Key).
Bước 5: Nhập Stream Key vào OBS và bắt đầu Live Stream
Giờ bạn đã có Stream Key, hãy nhập nó vào OBS và bắt đầu phát trực tiếp lên Facebook.
- Quay lại OBS: Dán Stream Key vừa sao chép vào ô Stream Key trong cài đặt OBS.
- Nhấn Apply: Sau khi dán mã vào ô, nhấn Apply, sau đó nhấn OK để xác nhận.
- Bắt đầu phát trực tiếp: Nhấn vào Start Streaming trong giao diện OBS để bắt đầu phát live.
Bước 6: Thiết lập tiêu đề và nội dung trên Facebook
Bước tiếp theo là cấu hình thông tin buổi Live Stream trên Facebook, giúp người xem biết được nội dung buổi phát của bạn.
- Nhập tiêu đề và mô tả: Trên giao diện Facebook Live, nhập tiêu đề và mô tả cho buổi phát trực tiếp của bạn.
- Kiểm tra hình ảnh: Hãy đảm bảo hình ảnh và âm thanh đã hiển thị đúng như bạn mong muốn.
- Nhấn Phát trực tiếp: Khi bạn đã chuẩn bị xong, nhấn Phát trực tiếp để bắt đầu live stream trên Facebook.
Bước 7: Lên lịch phát video (tuỳ chọn)
Nếu bạn muốn buổi phát video của mình được lên lịch trước, bạn có thể chọn lên lịch phát trực tiếp, giúp người xem biết khi nào buổi phát sẽ bắt đầu.
- Lên lịch phát trực tiếp: Nếu bạn muốn lên lịch cho buổi phát video trước, nhấn Lên lịch phát video trực tiếp.
- Thiết lập thời gian: Chọn ngày giờ phát sóng theo lịch bạn mong muốn.
Bước 8: Kết thúc Live Stream
Khi buổi phát trực tiếp kết thúc, bạn sẽ cần dừng quá trình live stream cả trên OBS và Facebook.
- Dừng phát trực tiếp: Khi muốn kết thúc buổi phát, nhấn Stop Streaming trên OBS.
- Kết thúc trên Facebook: Bạn cũng có thể nhấn Kết thúc video trực tiếp trên Facebook để hoàn tất quá trình.
Với các bước trên, bạn đã hoàn tất quá trình Live Stream game từ máy tính lên Facebook bằng OBS. Hy vọng bạn sẽ có một trải nghiệm livestream mượt mà và chất lượng!
OBS là một công cụ mạnh mẽ và dễ sử dụng giúp bạn Live Stream game và chia sẻ màn hình lên Facebook một cách chuyên nghiệp. Chỉ cần thực hiện theo các bước đã hướng dẫn, bạn sẽ có thể bắt đầu buổi phát trực tiếp mà không gặp khó khăn.
Nếu bạn gặp bất kỳ vấn đề nào trong quá trình sử dụng hoặc cần thêm hỗ trợ, đừng ngần ngại để lại câu hỏi dưới bài viết này. Chúng tôi luôn sẵn sàng hỗ trợ bạn!
Chúc bạn thành công trong việc Live Stream và có những buổi phát trực tiếp thật thú vị trên Facebook!